-
Windows Vista Multiple Networks Problem
File and Printer Sharing in Windows Vista. Published: November 0. This article describes the changes and provides step- by- step instructions for sharing files and printers and connecting to shared files and printers from a computer running Windows Vista for a small- office or home office network that does not use the Active Directory. If you are new to file and printer sharing, see the following Windows Vista help topics: Differences in File and Printer Sharing in Windows Vista. The differences in file and printer sharing in Windows Vista are the following: The default workgroup name in Windows Vista has been changed to WORKGROUP.
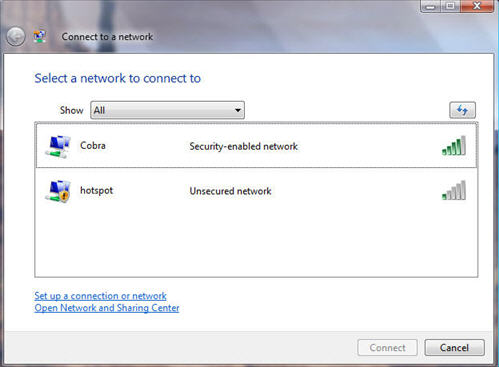
File and Printer Sharing in Windows Vista. Published: November 0. This article describes the changes and provides step- by- step instructions for sharing files and printers and connecting to shared files and printers from a computer running Windows Vista for a small- office or home office network that does not use the Active Directory. If you are new to file and printer sharing, see the following Windows Vista help topics: Differences in File and Printer Sharing in Windows Vista. The differences in file and printer sharing in Windows Vista are the following: The default workgroup name in Windows Vista has been changed to WORKGROUP.

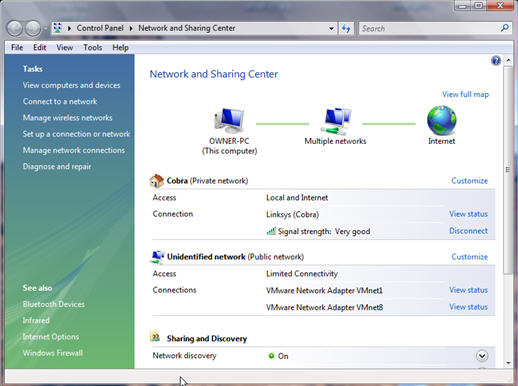
If you upgrade a computer running Windows XP Home Edition to Windows Vista, it will keep its existing workgroup name. However, new computers with Windows Vista can have a different workgroup name than the other computers on your network. With different workgroups, it takes more time and effort to view all of the computers on the network. Windows Vista uses the Public folder, rather than the Shared Documents folder in Windows XP, to simplify file sharing. With Public folder sharing enabled, the public folders and all of the folders within the Public folder are automatically shared with the name Public. You do not have to configure file sharing on separate folders. You only have to either move or copy the file or folder you want to share on the network to the Public folder.
Windows Vista by default does not allow simple file sharing. Access to shared folders, including the public folder (if shared), requires a user name and password.
Features a wealth of tutorials on various Windows networking related topics such as setting up Windows NT/XP/2000/2003 networks, troubleshooting, connectivity and more. Latest trending topics being covered on ZDNet including Reviews, Tech Industry, Security, Hardware, Apple, and Windows.


How to Choose Between Windows XP and Windows Vista. Windows XP and Windows Vista are not the same. How and why is this? It is not just the date, or the new style of.
I believe the answer to your problem is very simple. If you make sure the computer you are using, and the target computer have the same username and password, and are. WifiInfoView scans the wireless networks in your area and displays extensive information about them, including: Network Name (SSID), MAC Address, PHY Type (802.11g or. Normally on Windows Vista and 7, when you connect to a network for the very first time it needs to know what type of network it is, these type are home network, work. Windows 10 Firewall Control More >>> Screenshots Video Windows 10 Firewall Control: simple and exhaustive solution for applications network activity.
Simple file sharing is enabled by default in Windows XP Home Edition. Configuring File and Printer Sharing Behavior in Windows Vista.
Configuring file and printer sharing behavior in Windows Vista consists of the following: Setting the workgroup name to be the same as the other computers. Setting the network location type. Enabling file and printer sharing options. Setting the Workgroup Name.
For easier and faster discovery of computers on your home network, it is highly recommended that all computers on a home network be configured for the same workgroup name. If computers are in multiple workgroups, it can take additional time and effort to discover all of the computers on the network. To find out the existing workgroup name for a computer running Windows XP, do the following: Click Start, right- click My Computer, and then click Properties. In the System Properties dialog box, click the Computer Name tab and note the name of the workgroup.
Figure 1 shows an example. Figure 1: The workgroup name in Windows XPTo find out the existing workgroup name for a computer running Windows Vista, click Start, right- click Computer, and then click Properties. In the System window, the workgroup name is listed in the Computer name, domain, and workgroup settings section. Figure 2 shows an example of the System window with the workgroup name highlighted.
Figure 2: The workgroup name in Windows Vista. To configure the workgroup name for a computer running Windows Vista: In the Computer name, domain, and workgroup settings section of the System window, click Change settings. On the Computer Name tab of the System Properties dialog box, click Change. In the Computer Name/Domain Changes dialog box, type the name of the workgroup being used by the other computers on your network in Workgroup, and then click OK.
Figure 3 shows an example. When you are prompted with a welcome message box, click OK. When prompted with a message box to restart your computer, click OK. Click Close. When prompted to restart the computer, click Restart Now. Figure 3 shows an example of the Computer Name/Domain Changes dialog box.
Figure 3: An example of the Computer Name/Domain Changes dialog box. Setting the Network Location Type.
The network location type in Windows Vista is a setting that allows Windows Vista to automatically configure security and other settings based on the type of network to which the computer is connected. The Windows Vista network location types are the following: Domain The computer is connected to a network that contains an Active Directory domain controller for the domain to which the computer is joined.
An example a domain network type is an organization intranet. Public The computer is connected to a network that has a direct connection to the Internet. Examples of public network types are public Internet access networks such as those found in airports, libraries, and coffee shops. Private The computer is connected to a network that has some level of protection from the Internet and contains known or trusted computers. Examples of private network types are home networks or small office networks that are located behind an Internet gateway device that provides firewalling against incoming traffic from the Internet. For small office or home office networks, you want to make sure that the network location type is set to private. To view the current network location type, do the following, click Start, right- click Network, and then click Properties.
The Network and Sharing Center window displays the network location type in parentheses after the network name. Figure 4 shows an example of the Network and Sharing Center window with the network location type highlighted. Figure 4: An example of the Network and Sharing Center window. If your network type is Public, do the following: To the right of the network name and location type, click Customize.
In the Set Network Location dialog box, click Private, and then click Next. In the Successfully set network settings dialog box, click Close. Enabling File and Printer Sharing Options. By changing your network location type to private, network discovery is automatically enabled in the Sharing and Discovery section of the Network and Sharing Center window. The following additional file and printer sharing options must be manually enabled: File sharing. Public folder sharing.
Printer sharing. Password protected sharing. When all of these sharing and discovery options are enabled, your computer can: Locate other computers and devices on your home network and have other computers locate your computer. Share its folders. Share its Public folder.
Share its printers. Require user names and passwords for other computers that connect to the shared folders and printers of this computer. To enable file sharing, do the following: In the Sharing and Discovery section of the Network and Sharing Center window, click the down arrow next to File sharing. Within the File sharing settings, click Turn on file sharing, and then click Apply. To enable public folder sharing, do the following: In the Sharing and Discovery section of the Network and Sharing Center window, click the down arrow next to Public folder sharing.
Within the Public folder sharing settings, click one of the following: If you want to share the public folder so that other computers on the network can access the Public share to open files, but not create or change files, click Turn on sharing so anyone with network access can open files. This is the default setting. If you want to share the public folder so that other computers on the network can access the Public share to open files and also create or change files, click Turn on sharing so anyone with network access can open, change, and create files. Click Apply. To enable printer sharing and share all of your connected printers, do the following: In the Sharing and Discovery section of the Network and Sharing Center window, click the down arrow next to Printer sharing. Within the Printer sharing settings, click Turn on printer sharing, and then click Apply.
To enable password protected sharing, do the following: In the Sharing and Discovery section of the Network and Sharing Center window, click the down arrow next to Password protected sharing. Within the Password protected sharing settings, click Turn on password protected sharing, and then click Apply. Password Protected Sharing.
With password protected sharing enabled, other computers on your network will not be able to access your shared folders, including the Public folder, without a user name or password that corresponds to a user account on the computer with the shared folder. When a user on another computer tries to connect to the shared folder, they will send the user name and password of the account that they used to log on to their own computer. For example, if they logged on to their computer with the “Bob” account and a password, then the “Bob” name with its password is sent when connecting to a shared folder on another computer. If there is a “Bob” account with its password on the computer that is sharing the folder, the shared folder connection will be successful (provided the . However, if there is no “Bob” account on the computer that is sharing the folder, the shared folder connection will fail and the user on the other computer will be prompted with a dialog box to type in a user name and password. At this point, the user on the computer attempting to connect can type the name and password of an account on the computer sharing the folder that is specified as one of the accounts that can access the share.
To prevent shared folder connection failures, you can do one of the following: Add the same accounts and passwords to all of the computers on your network. For example, if you have three computers in your home and four family members that use them, add all four accounts with their passwords corresponding to your family members to all three computers. When this is done, each family member can access the shared folders of the other computers, regardless of which computer they are using. This is the recommended method, which provides protection of shared folders and prevents shared folder connection failures. Disable password protected sharing.
When you disable password protected sharing, the computer sharing the folder does not require a user account or password.
-
Commentaires
