-
Vista Turn Off Warning User Account Control
Ways to Disable User Account Control (UAC) for Specific Software in Windows. Whether you like the User Account Control (UAC) feature in Windows Vista, 7 and 8 or not, the average computer user should always have it enabled. This is because there’s no doubt UAC is capable of blocking some actions by malware such as adding itself to global startup, dropping or modifying files located in Windows, installing rogue software processes and etc. There are certainly weaknesses in UAC, and there are ways to bypass UAC restrictions on a system, but not all malware is capable of doing that which is where UAC can work. Unfortunately the effectiveness of UAC will probably diminish over time for many users because they mostly just end up pressing Yes to allow a program access without even looking at what is asking to run, because they’re presented with the prompt so often. Power users will no doubt find UAC extremely annoying and it’s the first thing that many of us disable after installing Windows. We usually have to keep UAC enabled on some of our test systems to simulate a normal user’s computer when doing research or testing software.
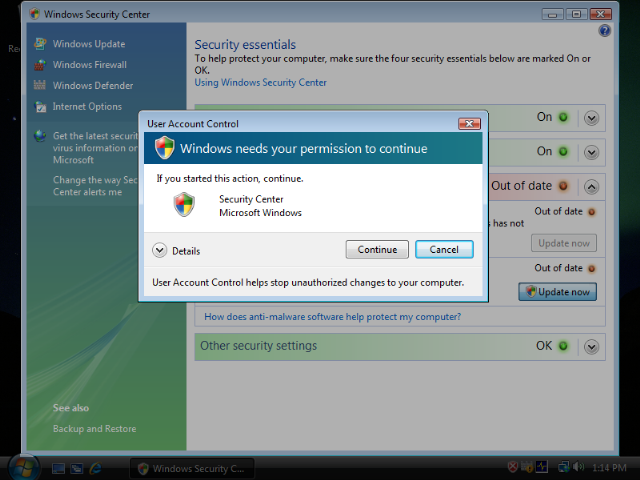
Ways to Disable User Account Control (UAC) for Specific Software in Windows. Whether you like the User Account Control (UAC) feature in Windows Vista, 7 and 8 or not, the average computer user should always have it enabled. This is because there’s no doubt UAC is capable of blocking some actions by malware such as adding itself to global startup, dropping or modifying files located in Windows, installing rogue software processes and etc. There are certainly weaknesses in UAC, and there are ways to bypass UAC restrictions on a system, but not all malware is capable of doing that which is where UAC can work. Unfortunately the effectiveness of UAC will probably diminish over time for many users because they mostly just end up pressing Yes to allow a program access without even looking at what is asking to run, because they’re presented with the prompt so often. Power users will no doubt find UAC extremely annoying and it’s the first thing that many of us disable after installing Windows. We usually have to keep UAC enabled on some of our test systems to simulate a normal user’s computer when doing research or testing software.
If you keep UAC enabled it can be quite annoying when you use a piece of software often and every time you run it, the UAC prompt appears. The program is perfectly safe, you’ve run it several times, and yet Windows keeps asking. Thankfully, there are ways around this problem to stop the UAC prompt from appearing for programs you specify and trust, here’s a selection of ways you can do it. UAC Pass. UAC Pass is a small and portable executable that creates a UAC promptless shortcut on your desktop with drag and drop. When you double click the shortcut, it will launch your program and won’t popup the UAC prompt. This is made possible by adding the application to the Windows Task Scheduler automatically and then the shortcut simply starts the task with high privileges.
There are some preset options in UAC Pass that allow you to create a shortcut for different scenarios such as a USB drive, a startup entry or the desktop, and can pin to the Start Menu and Taskbar. You can also create a scheduled task that is started with Windows, allow multiple instances, create a batch file, force language and relative paths. For most situations the default preset should work just fine though. To create the UAC bypass shortcut, all you have to do is drop a program or shortcut onto the window, and it will automatically create a scheduled task and then create the shortcut in the chosen location which will launch the task.
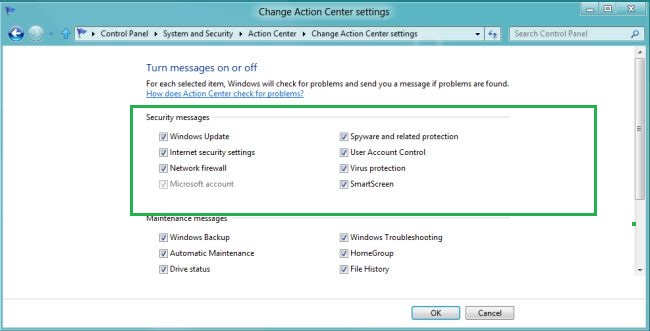

To delete the shortcut, you can drag and drop it onto UAC Pass again to remove the program from Windows Task Scheduler and then manually delete the shortcut. Alternatively, just delete the shortcut and then go to the Windows Task Scheduler and delete the task.
When you perform a task that requires administrative privileges in Windows Vista, Windows 7, or Windows Server 2008, the User Account Control (UAC) dialog box displays. By IIS Team. Introduction. Advances in cloud technologies have led many users to use Windows Azure Web Sites to host both a production site and test site, as it makes. At its core, the Data Access Project works just like any other IFTTT recipe, except instead of creating a recipe to turn your porch light on, recipes start with data. Program your VISTA series to make it do what you want it to do.This Porgramiing Guide is comprehsneive, covering most, if not all, the VISTA line. Important Information for Windows Vista or 7 and Windows 7 Users. For users that have Windows Vista or 7, it will be important that you understand. Disable UAC on Windows Vista. Open up Control Panel, and type in “UAC” into the search box. You’ll see a link for “Turn User Account Control (UAC) on or off”.
UAC Pass works in Windows Vista, Windows 7 and 8 3. Download UAC Pass. UAC Trust Shortcut. UAC Trust Shortcut allows you to disable User Account Control for a specific application, by defining a trusted shortcut. This program works slightly differently to UAC Pass because it doesn’t create a scheduled task and uses its own service to elevate the program. After installation, a UAC Trust Shortcut Tray Manager will be added to Windows startup which provides a convenient way for you to start the service and trusted shortcut creator.

To create a trusted shortcut, right click on the tray icon and select “Open UAC Trust Shortcut 1. A window will appear where you can add the name of the program that you want to white list, browse for the program and click the Add now link. The trusted shortcut will be added to the Desktop and you can now run the program from the trusted shortcut without getting the UAC prompt. There is actually an additional step which you must perform first or else the trusted shortcut will always prompt the User Account Control warning. You need to manually start the background service (tracer. UAC Trust Shortcut Tray Manager (which requires UAC elevation) whenever you restart, or log off from your Windows session. You can launch as many trusted shortcuts you want without getting the UAC prompt while logged in.
UAC Trust Shortcut doesn’t support command line arguments and doesn’t work with batch files. It works on Windows 7 3. Make sure you download the correct version or else the setup will fail to install. Download UAC Trust Shortcut 3. Elevated. Shortcut. Elevated. Shortcut is a program that’s quite similar in it’s operation to UAC Pass and allows you to create a Windows shortcut to elevate the privilege level of the program you’re trying to run so it doesn’t need the UAC prompt to appear. A Scheduled task is created with the “Run with highest privileges” option set, and the shortcut calls and runs the task.
Elevated. Shortcut is a portable program and has separate version for Windows Vista and 7, and another for Windows 8 inside the zip file. Simply run the relevant executable and it will popup the main window where you have the choice of creating a new shortcut, modifying an existing shortcut or removing one you created previously. There’s also an option in Settings to add an entry into the Explorer context menu. Clicking on a new shortcut will popup a new window where you locate the executable file, supply any optional command line arguments and a working directory if required. Then locate the folder where you want to place the shortcut and click the OK button. The Remove shortcut button will show you which scheduled tasks have been previously created along with the accompanying shortcuts, simply check the box to remove what you don; t want and click the button.
Like most people here, I am having a problem. After some software tried to install itself on my computer, first I got a warning message from my spyware protector. Registry Tweaks to Customize User Account Control (UAC) Options in Windows Vista and Later. There is a tutorial on this site for tweaking and customizing UAC (User.

Elevated. Shortcut. The Task Scheduler Trick. If you’re having issues with any of the tools that use the Task Scheduler shortcut to elevate the application, or would simply like to know how it’s done, you can always create a scheduled task yourself.
It’s not difficult and only takes a minute or two to setup. Here are the steps on how to make a program run under the Task Scheduler with the highest privileges to bypass the UAC prompt. Click the Start button and type Task Scheduler on the search programs and files bar and hit enter. Or go to Control Panel - > Administrative Tools - > Task Scheduler. Click Action from the menu and select Create Task. Fill in the Name and Description boxes and then MAKE SURE to check the “Run with highest privileges” check box.
This is the option which elevates the task to bypass the UAC prompt. Go to the Actions tab and click the New button. Make sure that “Start a program” option is selected and browse for the program that you want to run without a UAC prompt and click OK. Optionally you can also specify any command line arguments if required.
Now go to Settings tab and make sure that “Allow task to be run on demand” is selected which should already be enabled. Click the OK button to create the task and you should see the task being added to the Task Scheduler Library. You can either manually run the program directly from Task Scheduler by right clicking on the task and select Run, or create a shortcut which is very useful when you want to put it in startup or just double click to open it quickly. To create a shortcut, right click on the Desktop and select New - > Shortcut. Type the following into the location box and click Next.
TN . Any name can be used for the shortcut and then click the Finish button. Whenever you need to run the program without the annoying UAC prompt, simply run the shortcut which has been created. You can even be place the shortcut in the Startup folder so that it runs with highest privileges without prompting you to allow the following program to make changes to the computer. If you totally disable User Account Control, then you don’t need to use these methods, but it is good to know that there is a way to bypass the UAC restriction using different ways if needed.
If you have UAC enabled and would like to keep it that way, or would like to allow another user access to a safe file without needing a prompt, then these tips could be useful if you need to run certain programs that require elevation when they startup.
-
Commentaires
