-
Connect Windows Vista To Windows 7 Homegroup
News; Windows 7 HomeGroup not working? Try these quick fixes; Windows 7 HomeGroup not working? Try these quick fixes. This is my first experience with Windows 8. It was working fine. Windows automatically updated, and now I can't access my shared network drives. A "Windows Security. Windows HomeGroups are great for setting up quick and easy sharing on home and small business networks. Here’s what you need to know to use them. Over the years, Windows has gotten much better about how it handles networked printers. But if you want to share a printer over the network, you may still need to do.
News; Windows 7 HomeGroup not working? Try these quick fixes; Windows 7 HomeGroup not working? Try these quick fixes. This is my first experience with Windows 8. It was working fine. Windows automatically updated, and now I can't access my shared network drives. A "Windows Security. Windows HomeGroups are great for setting up quick and easy sharing on home and small business networks. Here’s what you need to know to use them. Over the years, Windows has gotten much better about how it handles networked printers. But if you want to share a printer over the network, you may still need to do.
Upgrading to Windows 7: Upgrading from Windows Vista to Windows 7. While Windows XP supports only migrating to Windows 7 via the Windows Anytime Upgrade tool, Windows Vista have a choice: They can use WUA to perform a clean install of Windows 7 and then migrate their settings and data over from Windows Vista, or they can simply perform an in- place upgrade. This latter choice is what most people think of when they think about . All too often, however, in- place upgrades failed to live up to this promise in previous Windows versions. The situation is Windows 7 is somewhat improved, more than partially because Microsoft only supports in- place upgrades between Vista and Windows 7 (and between different Windows 7 versions, of course): Those OSes, off course, share a common foundation, easing the process. Migrating from Windows Vista to Windows 7.
Microsoft Windows 7 Ultimate System Requirements, Windows 7 minimal specifications, Windows 7 Ultimate hardware requirements. A homegroup in Windows 7 makes it easier to share files and printers on a home network. You can share pictures, music, videos, documents, and printers with other. How to Set up a Printer on a Network With Windows 7. Windows 7 allows you to set up a printer on a network using a few methods. A printer can be connected to a.
The migration process for Windows Vista is basically identical to that for Windows XP (see Part 2 of this series for more information): You run Windows Easy Transfer on the source (Vista- based, in this case) PC to backup your settings and data, clean install Windows 7 on the same PC (or a different PC), and then restore your settings on the data on the destination (Windows 7- based) PC, again using Windows Easy Transfer. Upgrading in- place from Windows Vista to Windows 7. Unique to Windows Vista is the ability to upgrade a fully functional install of that OS to Windows 7. In such an upgrade, you will run Setup on the Windows 7 install DVD from the Windows Vista desktop. If all goes well, when you emerge on the other side of what is an hours- long upgrade process, you will emerge with a copy of Windows 7 that has all of your documents, settings, and applications up and running. A few notes about this type of install.

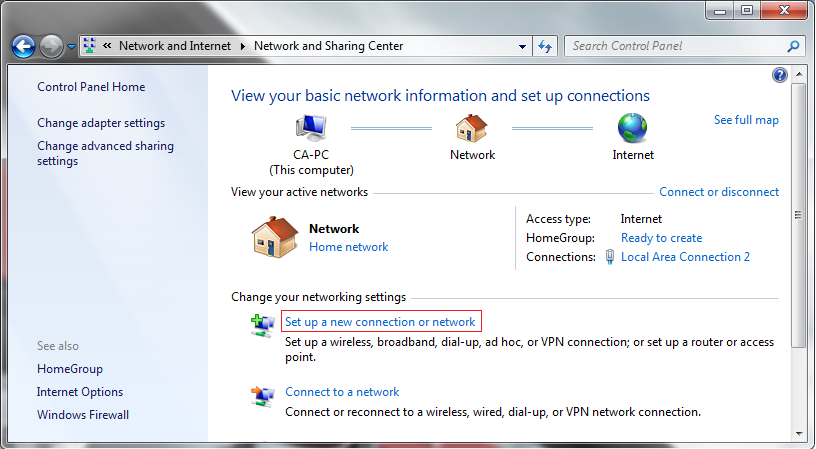

First, be sure to pay particular attention to the Compatibility Report that appears during Setup (as we will see below). In fact, your best bet is to download and run the Windows 7 Update Advisor before attempting this upgrade.
Doing so will give you an advanced look at whether you system meets the requirements for Windows 7, and which hardware devices and software applications might not be compatible. Second, while the Windows 7 in- place upgrade works much better than the equivalent process in Windows Vista, there are still issues. In fact, none of the heavily used Windows Vista systems I've upgraded to Windows 7 have emerged without some problems. Some of these issues are small- -like the glitches I saw in Mozilla Firefox on one system- -while others are quite serious: On one Think.
Pad, the optical drive mysteriously disappeared after the upgrade. I'm still trying to figure that one out. Third, you may be surprised to discover that most of the in- place upgrade process is virtually identical to performing a clean install of Windows 7. The big difference is time: In my recent tests, upgrading from Windows Vista to Windows 7 can take two to several hours, especially if you're doing so on a well- worn PC with lots of files. It' surprisingly time consuming. Still undaunted? Let's dive right in.
From within Windows Vista, insert the Windows 7 Setup DVD and choose Run from the Auto. Play dialog. Choose Install Now. Always go online to get the latest updates. Doing so will result in a better install experience. Accept the EULA (end user license agreement). Choose Upgrade from the installation type screen. At this point, an integrated version of the Windows 7 Upgrade Advisor runs behind the scenes and tests your PC to see that it meets the Windows 7 system requirements and that your hardware and software is compatible with the new OS.
There are a variety of issues that can come up at this phase of Setup, including issues that may cause Setup to end prematurely. Some issues are minor. For example, if you are upgrading from Windows Vista Ultimate, Setup will inform you that Windows Vista Ultimate Extras have been discontinued and that these tools will no longer be available after the upgrade. Setup will alert you if any currently installed applications are incompatible with Windows 7 and, in some cases, recommend reinstalling these applications after the upgrade for best results. Other issues are more disruptive.
If Vista is waiting on a Windows Update- based reboot, for example, Setup will halt and inform you to reboot before trying again. Once you've passed muster with the Compatibility Report, you'll be confronted with the familiar Install Windows phase of Setup. This works identically to the same phase of Setup during a clean install, but with one important change. In addition to the Copying Windows files; Gathering files, settings, and programs; Expanding Windows files; and Installing features and updates steps, you'll see an additional step during an in- place upgrade. It's called Transferring files, settings, and programs, and this is the part that takes a number of hours to complete. Because of the variable length of this part of Setup, it provides a continuous update to its progress.
During Setup, you PC will also reboot a number of times. When that's finally done, you'll enter into a shortened version of the post- Setup tasks you perform during a clean install. You're aked to input your product key (which is optional), configure Automatic Updates, review time and date settings (which, unlike with a clean install, should already be correct), configure a network locations (Home, Work, or Public network), (optionally) and configure Home.
Group sharing. When that's done, Setup will prepare your Windows 7 desktop. What you'll see on the other end depends on your original configuration. Windows 7 will retain some settings- -any Sidebar gadgets you previously configured will be found on the desktop now, for example, and your previous logon image will crossover intact- -but other settings have been blown away. Your desktop wallpaper will be replaced by the Windows 7 default wallpaper, for example, and your Start Menu most recently used (MRU) list will be reset.
Any Quick Launch icons you configured will be MIA as well, and you'll be stuck with the default pinned taskbar buttons (IE, Windows Explorer, and Windows Media Player) that Microsoft provides. If you connected to the Internet, Windows 7 will likely download and install a number of updates. Be sure to run Windows Update manually when this completes, however, as you will almost certainly see a number of new hardware drivers in the optional updates list.
In some cases, you may need to reinstall certain applications before they'll work properly in Windows 7. Coming soon: Upgrading from Windows 7 to Windows 7..
-
Commentaires
